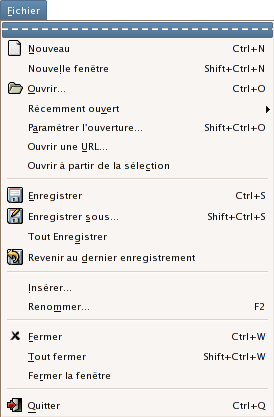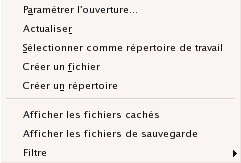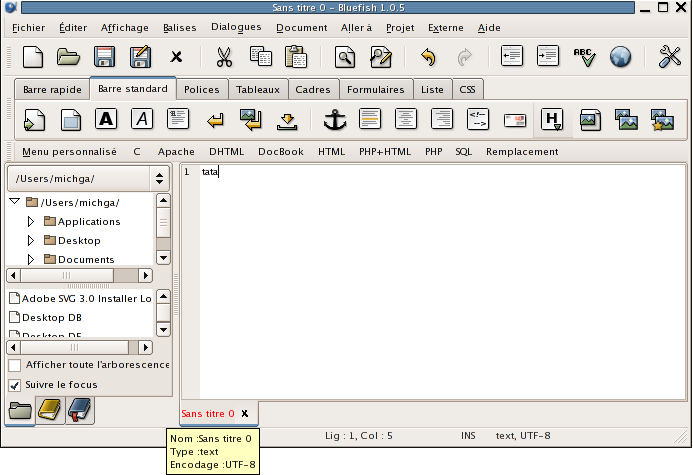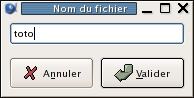- 1. Création de fichiers
- 2. Gestion des répertoires
- 3. Ouverture de fichiers
- 4. Enregistrement de fichiers
- 5. Changement de nom de fichiers
- 6. Suppression de fichiers
- 7. Fermeture de fichiers
- 8. Insertion de fichiers
- 9. Editing
- 10. Basic Find and Replace
- 10.1. Searching for a word within a whole document
- 10.2. Setting limits to the search scope
- 10.3. Case sensitive search
- 10.4. Overlapping searches
- 10.5. Retrieving previous search strings
- 10.6. More on find
- 10.7. Replacing features
- 10.8. Retrieving previous replace strings
- 10.9. Changing letter case when replacing
- 10.10. Choosing strings to replace
- 10.11. More on replace
- 11. File types
- 12. More on files
La plupart des opérations sur les fichiers sont accessibles à partir du menu menu. Ce menu permet de créer un nouveau fichier, d'ouvrir des fichiers existants et d'enregistrer ou renommer des fichiers.
On peut aussi insérer un fichier dans un autre et revenir à la dernière version enregistrée d'un fichier modifié.
![[Note]](imgs/note.png) | |
Dans le cas où vous avez compilé bluefish à partir du source, l'article de menu → n'apparaît que si vous aviez installé gnome-vfs2 auparavant. Pour les utilisateurs de Mac OS X installant via Fink, il faut installer la variante bluefish-gnomevfs2 ou bluefish-gnome2. |
On peut aussi ajouter des répertoires, supprimer des fichiers et mettre à jour le navigateur de fichiers à partir du menu contextuel du panneau latéral.
Il est aussi possible d'ouvrir un fichier en le glissant-déposant à partir du bureau ou du gestionnaire de fichiers Nautilus dans toute partie de la fenêtre Bluefish, sauf la partie éditeur, quand on est sous environnement gnome2.
![[Note]](imgs/note.png) | |
Si l'on glisse-dépose le fichier dans la partie éditeur, c'est le chemin complet du fichier qui est inséré dans l'éditeur. |
Pour créer un fichier, vous pouvez utiliser → (Ctrl-N), l'icône Nouveau ou → (Maj.-Ctrl-N).
Toutes ces méthodes créent un fichier sans titre de type text (sauf quand vous travaillez sur un projet avec modèle défini (voir Creating a New Project pour de plus amples informations) avec les permissions par défaut et l'encodage de caractères par défaut défini dans l'onglet Fichiers des Préférences accessible via le menu → . Vous devrez ensuite l'enregistrer sous le nom que vous voudrez.
![[Important]](imgs/important.png) | |
Notez que la fenêtre du document porte le nom « Sans titre n - Bluefish numérodeversion », ce qui indique précisément que le fichier n'est pas enregistré sur le disque. De même l'onglet du document est intitulé « Sans titre n ». De plus, si vous laissez le curseur un instant sur l'onglet du document, vous ne verrez aucune indication de taille ou de date de modification . |
![[Astuce]](imgs/tip.png) | |
Quand vous créez de nouveaux fichiers, vous avez la possibilité de les ouvrir dans une nouvelle fenêtre. Pour ce faire, utilisez → pour ouvrir la nouvelle fenêtre d'abord, puis les fichiers comme d'habitude. |
Pour gagner du temps, faites un clic droit sur le répertoire voulu dans la liste de répertoires de l'explorateur de fichiers, situé dans le panneau latéral, et sélectionner Créer un fichier. Le nouveau fichier sera alors enregistré sur le disque sous le nom saisi dans le dialogue Nom du fichier :
![[Astuce]](imgs/tip.png) | |
Vous pouvez saisir un chemin relatif au répertoire sur lequel vous avez cliqué pour créer le fichier, à condition que le répertoire cible soit en-dessous du répertoire cliqué et qu'il existe. |