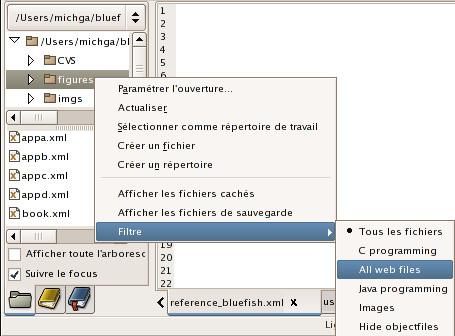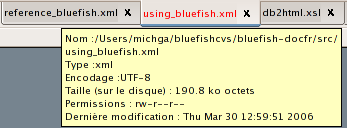On peut ouvrir un ou plusieurs fichiers via → (Ctrl-O) ou via l'icône Ouvrir... dans la barre de menu principale. Si vous voulez les ouvrir dans une nouvelle fenêtre, utilisez → pour ouvrir la nouvelle fenêtre d'abord, puis ouvrez les fichiers comme d'habitude.
![[Note]](imgs/note.png) | |
Les répertoires ouverts récemment apparaissent dans la partie supérieure du panneau latéral, tandis que dans la partie basse apparaissent les emplacements définis par l'utilisateur. Pour ajouter un nouveau répertoire à la partie basse, cliquez sur Ajouter. On peut aussi filtrer la liste des fichiers en sélectionnant un type de fichiers dans le menu déroulant Filtre situé au même niveau dans la partie droite. La liste des types de fichiers dans le menu filtre est fourni par l'onglet Types de fichiers situé dans le menu → . |
Les fichiers récemment ouverts peuvent être ouverts en les sélectionnant dans la liste du menu → . On peut modifier le nombre de fichiers apparaissant dans ce menu via l'onglet Fichiers des Préférences.
On peut aussi utiliser les menus contextuels des deux parties de l'explorateur de fichiers pour ouvrir des fichiers. La partie fichiers gère l'ouverture d'un fichier en faisant un clic droit sur le fichier, et l'ouverture par filtre via le sous-menu Filtre de son menu contextuel. La partie répertoire gère l'ouverture par filtre via le sous-menu Filtre de son menu contextuel et le paramétrage de l'ouverture, expliqué dans la Section 12.3, « Open advanced ».
On peut modifier les filtres disponibles via les Préférences. Pour de plus amples informations voir la Section 11, « Modifying the files filters ».
Bluefish offre aussi la possibilité d'ouvrir des fichiers à partir d'un texte sélectionné dans un fichier ouvert dans une application externe. Par exemple, si vous sélectionnez un nom de fichier apparaissant dans un terminal, vous pourrez ouvrir le fichier dans Bluefish en utilisant le menu → . Le fichier, s'il existe, sera ouvert dans un nouvel onglet.
![[Important]](imgs/important.png) | |
Le texte sélectionné doit correspondre au chemin complet d'un fichier existant. |
On peut aussi ouvrir des fichiers via la ligne de commande en fournissant à Bluefish le nom des fichiers en arguments. Par exemple :
$bluefish ~/toto1.txt ~/toto2.txtCela est possible même si Bluefish est déjà en cours d'exécution. Chaque fichier est alors ouvert dans son propre onglet.
![[Astuce]](imgs/tip.png) | |
Si vous avez installé gnome-vfs ou gnome-vfs2 avant d'installer Bluefish, vous pourrez ouvrir des fichiers situés sur des ordinateurs éloignés via le menu → . Pour plus d'informations, voir la Section 12.1, « Remote files ». Enfin, si vous avez installé l'environnement gnome2, vous pouvez ouvrir des fichiers en les glissant-déposant à partir du bureau ou du gestionnaire de fichiers Nautilus sur toute partie de l'interface de bluefish, sauf la partie éditeur. |
Attention au fait que si le fichier est très gros, son ouverture peut prendre un certain temps, surtout si la coloration syntaxique est activée dans les Préférences, en particulier la gestion du support PCRE UTF-8. L'éditeur GTK utilisé dans Bluefish n'est pas non plus très performant dans la gestion des très longues lignes. Cela peut diminuer considérablement la vitesse d'exécution de Bluefish.
Vous pouvez accéder à certaines informations sur les fichiers ouverts en déplaçant la souris sur l'onglet des documents (par défaut au bas de l'écran). Une bulle d'informations affiche le chemin complet, la taille, les permissions, le type et l'encodage du document.
![[Note]](imgs/note.png) | |
Notez que l'onglet du document est coloré en rouge, car le document a été modifié depuis le dernier enregistrement. Les informations contenus dans la bulle correspondent à l'état du fichier tel qu'il a été enregistré sur le disque. |