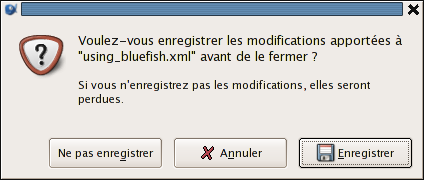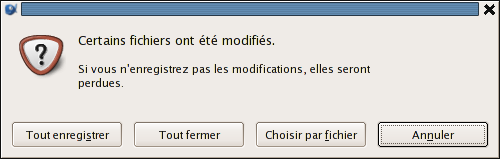Pour fermer rapidement un fichier, cliquez sur l'icône fermer de l'onglet du document. Vous pouvez aussi utiliser l'icône Fermer de la barre d'outils principale ou bien l'article de menu → (Ctrl-W).
Si le fichier n'a pas été modifié, il est tout simplement fermé. Sinon, un dialogue d'enregistrement apparaît.
![[Astuce]](imgs/tip.png) | |
Utilisez-le pour tout à la fois fermer et enregistrer un fichier. |
Quand plusieurs fichiers sont ouverts, vous pouvez utiliser l'article de menu → (Maj.-Ctrl-W).
Pour chaque fichier modifié, un dialogue d'enregistrement apparaîtra, dans lequel vous pourrez choisir d'enregistrer les modifications, de clôre le fichier (c'est-à-dire de supprimer les modifications) ou bien d'annuler l'opération.
![[Astuce]](imgs/tip.png) | |
Supposons que vous ayez un grand nombre de fichiers ouverts et que seul un petit nombre d'entre eux aient été modifiés. Pour fermer rapidement les fichiers non modifiés et ne garder que les fichiers modifiés, répondez annuler pour ces derniers. |
Notez que l'article de menu → offre les mêmes possibilités.